Baik sebelumnya perlu temen - temen ketahui terlebih dahulu apa sih VMware itu ???👀
Apa Itu VMware?
VMware adalah software virtualisasi yang bisa kamu gunakan untuk
membuat virtual machine. Sebenarnya nama VMware diambil dari nama
perusahaan pembuat software tersebut yaitu VMware, Inc.
Apa Kegunaan VMware?
VMware memungkinkan kamu untuk membuat virtualisasi server, komputer, sistem operasi, storage device, aplikasi, networks, dsb.
Jadi bisa dibilang dengan VMware ini kamu bisa membuat komputer
virtual di dalam komputer fisik, serta menjalankan sistem operasi
didalam sistem operasi lainnya.
Di area server, virtualisasi VMware bisa digunakan untuk memaksimalkan resource hardware server memecah satu server fisik menjadi beberapa server virtual yang fungsional.
Di area server, virtualisasi VMware bisa digunakan untuk memaksimalkan resource hardware server memecah satu server fisik menjadi beberapa server virtual yang fungsional.
Di area penggunaan sehari-hari, virtualisasi VMware bisa kita
manfaatkan untuk menjalankan sistem operasi di dalam sistem operasi,
misalnya menjalankan Linux di dalam Windows (dan sebaliknya). Selain
untuk keperluan testing, ujicoba OS, kita juga bisa memanfaatkannya
untuk membuat sistem yang terisolasi dan tidak merusak sistem utama
meskipun sistem di virtual machine tersebut kita oprek-oprek sesuka
hati.
WinPoin sendiri menggunakan VMware untuk membuat sistem virtual untuk
diotak-atik sebagai bahan tutorial, tanpa harus khawatir merusak sistem
operasi utama.
Kamu bisa memanfaatkan virtual machine hasil virtualisasi VMware untuk keperluan apapun kamu inginkan.
4.
Klik browse
untuk mencari .ISO tersebut lalu klik open
5. Untuk .ISO saya memakai ubuntu 12.04.3, setelah
tadi temen2 klik open maka akan muncul tampilan seperti di bawah ini, klik lagi
next :
6.
Selanjutnya temen2 akan diminta untuk mengisikan
Full name itu untuk nama komputer tersebut, kemudian User name itu untuk user dan
password untuk kata sandi, nah temen2 harus mengingat user name/passwordnya
karena ini nantinya berfungsi untuk kita
masuk ke OS linux nya, setelah di isi lalu klik next
7.
Dan selanjutnya itu adalah memberi nama untuk
virtual machine nya, temen2 bebas memberi nama nya J
8. Nah kemudian temen2 di perintahkan untuk
menentukan berapa ukuran penyimpanannya, itu di sesuaikan dengan kebutuhan kita
saja, tapi biasanya untuk ini sudah di rekomendasikan otomatis yaitu 20 GB jadi
temen2 tinggal lanjut saja klik next
9.
Ini adalah tampilan ketika kita sudah melakukan
konfigurasi untuk menginstal OS Linux Ubuntu ini, dan teemen2 tinggal klik finish untuk memulai instalasi OS Linux
Ubuntu ini
1. 1, Berang berang bawa tongkat, berangkatttttt, okey
langsung aja kita belajar menginstall ubuntu linux, langkah pertama kita buka
terlebih dahulu aplikasi Vmware Workstationnya, dan akan tampil tampilan
seperti gambar di bawah, terdapat beberapa pilihan dan karena kita akan membuat
Virtual baru maka pilih Create a New
Virtual Machine untuk membuat Virtual baru tersebut :
2. 2. Dibawah ini akan muncul Wizard, Lalu temen2 pilih
Typical dan klik next untuk melanjutkan penginstalan
3. Setelah tadi kita memilih Typical maka akan muncul tampilan seperti di bawah,
jika temen2 mempunyai CD instalan ubuntu maka tinggal pilih yang installer disc, tapi jika temen2
menggunakan .ISO maka tinggal pilih saja Installer
disc image file (iso), kalau saya untuk menginstal ubuntu ini menggunakan .ISO
.
10.
Ini adalah tampilan ketika penginstalan sedang
berlangsung, dan temen2 cukup tinggal menunggu beberapa menit saja .
11. Nah ketika selesai menginstall maka akan muncul
tampilan berikut, dan temen2 tinggal login saja dengan cara memasukkan password
yang telah kita buat tadi ;)
12. Selesaiiiii, ini lah tampilan OS Linux Ubuntu 12.04 😎😎


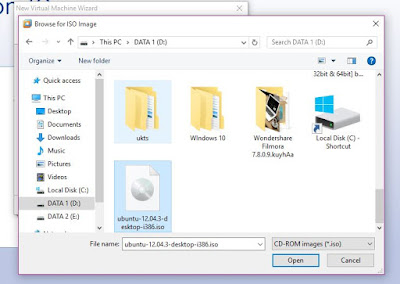






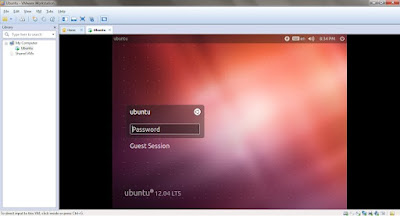

Komentar
Posting Komentar